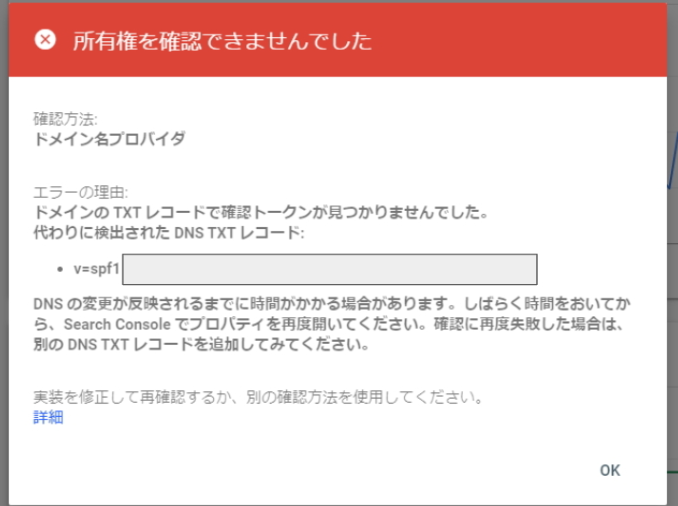
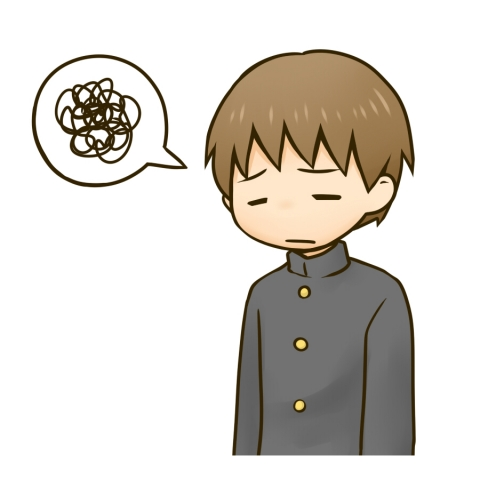
Google Serch Console を使いたいけど登録方法が分からない
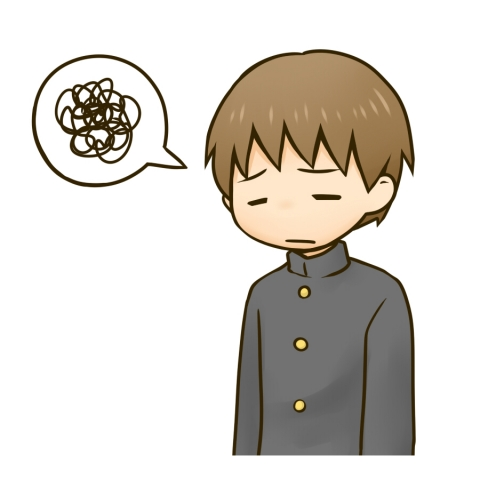
Xserverのドメイン登録をしようとすると、上記の画像のようなエラーが出る…。
今回の記事では、上記のような悩みを抱える方向けに、
Google Serch Console の簡単な登録方法について解説します。
この記事では、Xserverを使用している人向けの解説となっておりますが、 他のレンタルサーバーでも基本的な流れは同じとなっております。
1.Google Serch Console の登録方法
手順1 Googe Serch Console にアクセス
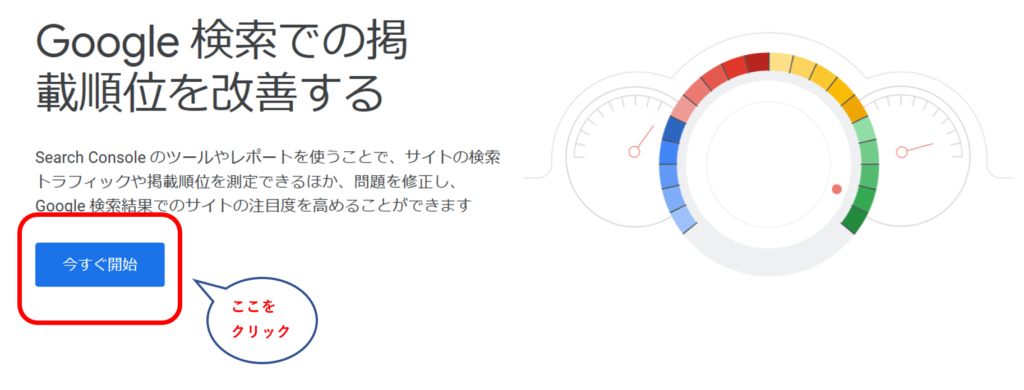
今すぐ開始を選択します。
Googleアカウントでのログインが求められた場合はログインしてください。
手順2 ドメイン名を入力する
ログイン後、以下のような画面が表示されます。
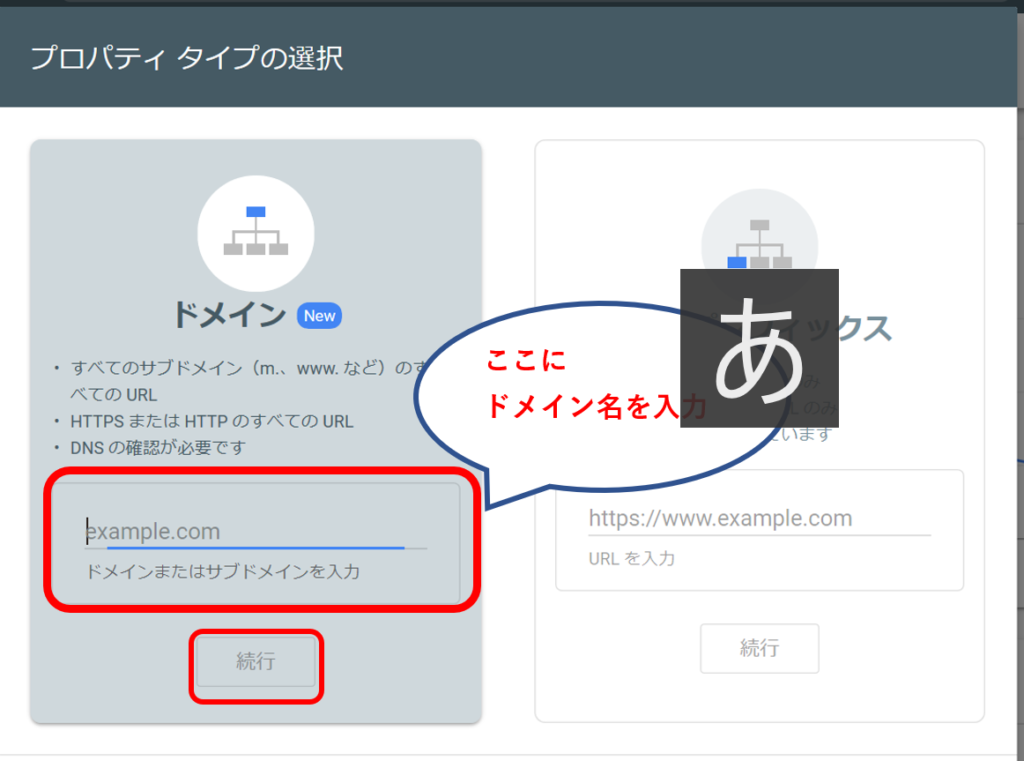
Google Serch Consoleには2種類の登録方法があるのですが、ドメイン登録の方が簡単なのでここではドメイン登録を選択します。
ドメイン名を入力します。
ドメイン名はXserverの管理画面にて確認することができます。 https://、http://はつけなくて大丈夫です。
僕のブログの場合、terunu-life.com がドメイン名です。
手順3 文字列をコピー
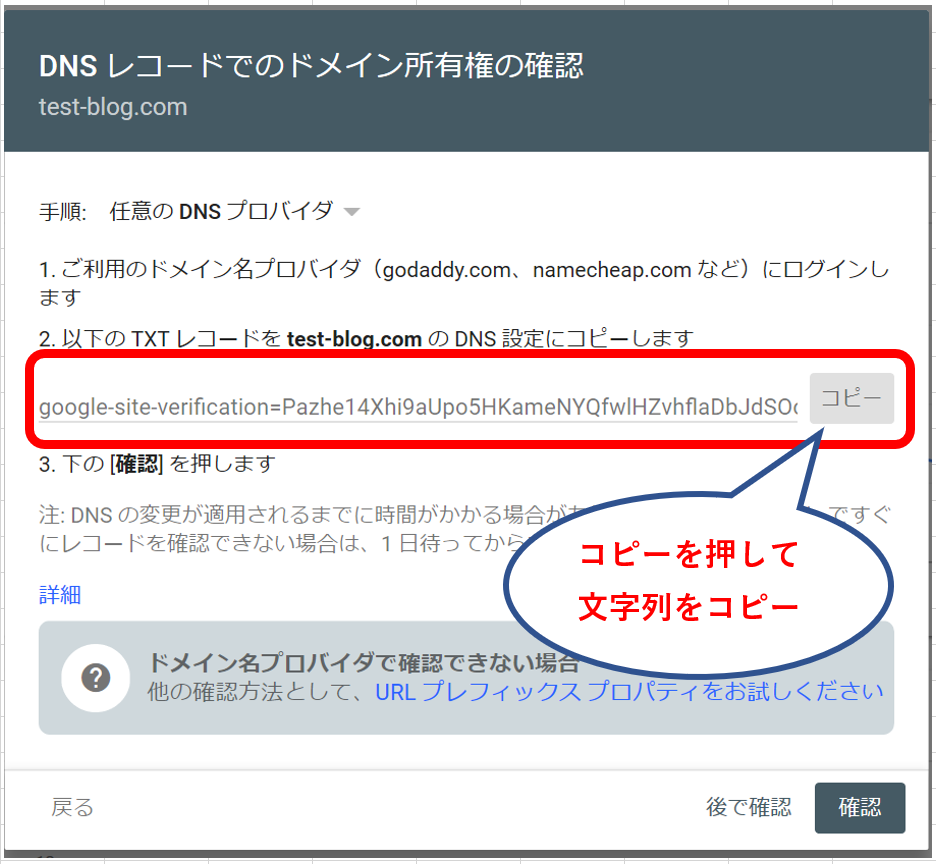
コピーを押すと勝手に文字列がコピーされます。
手順4 XSERVERにログイン
XSERVERにログイン後、下記のように
1.ドメインを選択
2.DNSレコ―ドをクリック
します。
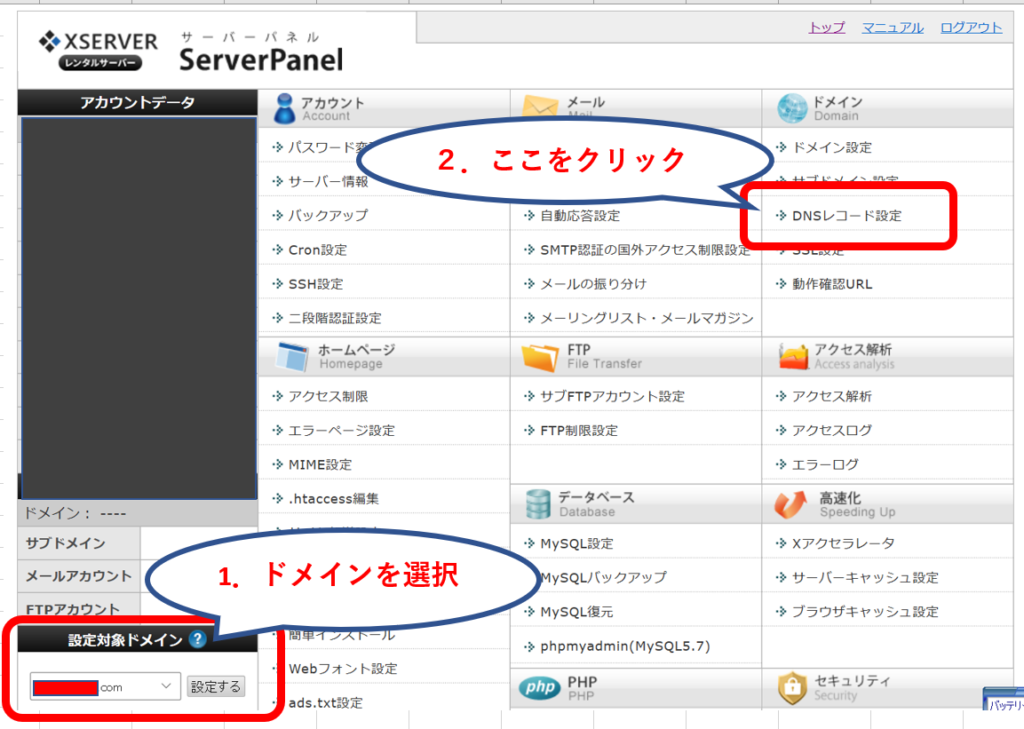
DNSレコード設定をクリックしたら、ドメイン選択画面に移ります。
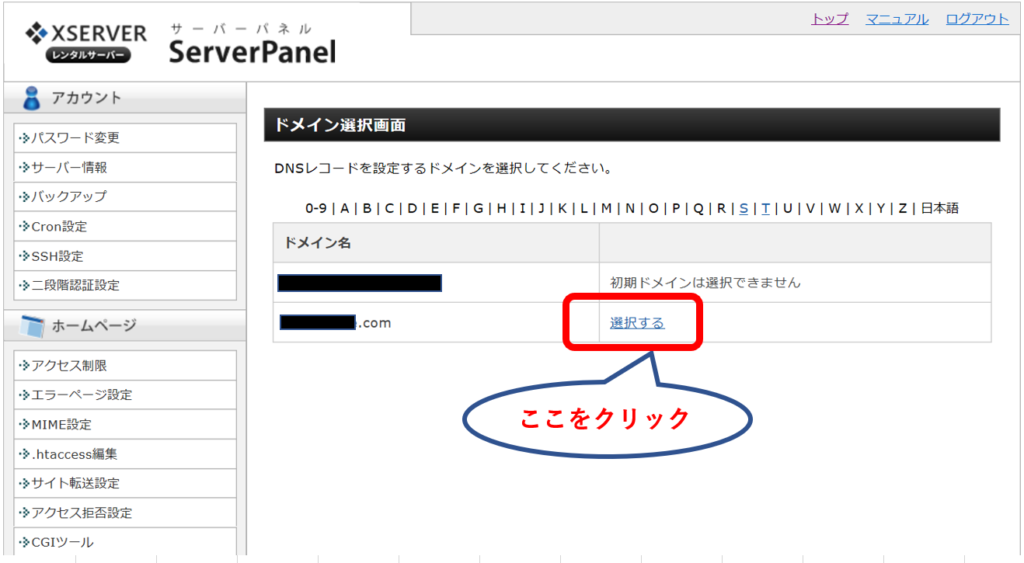
選択するをクリックします。
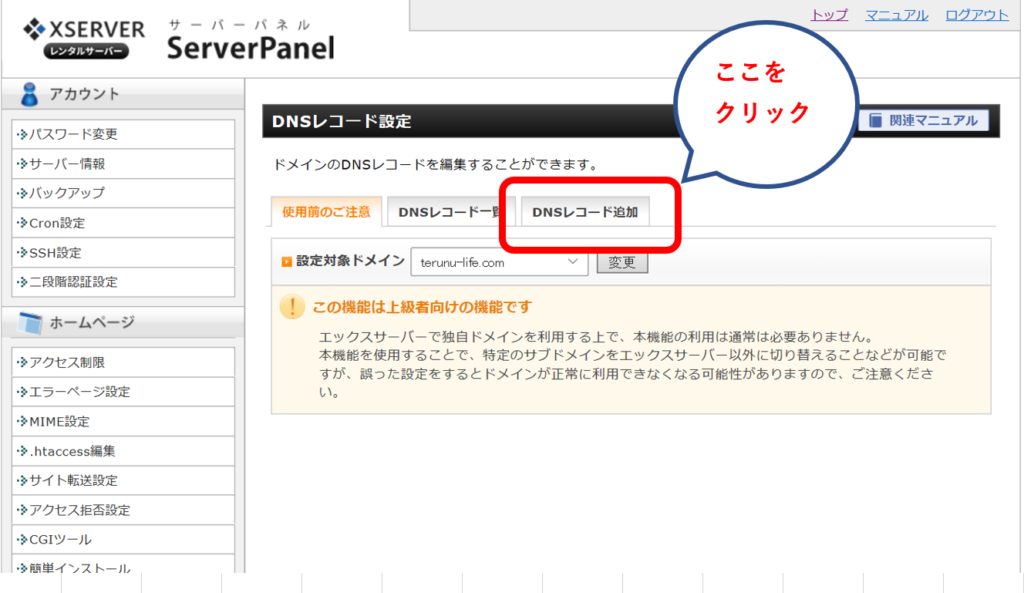
DNSレコードを追加をクリックします。
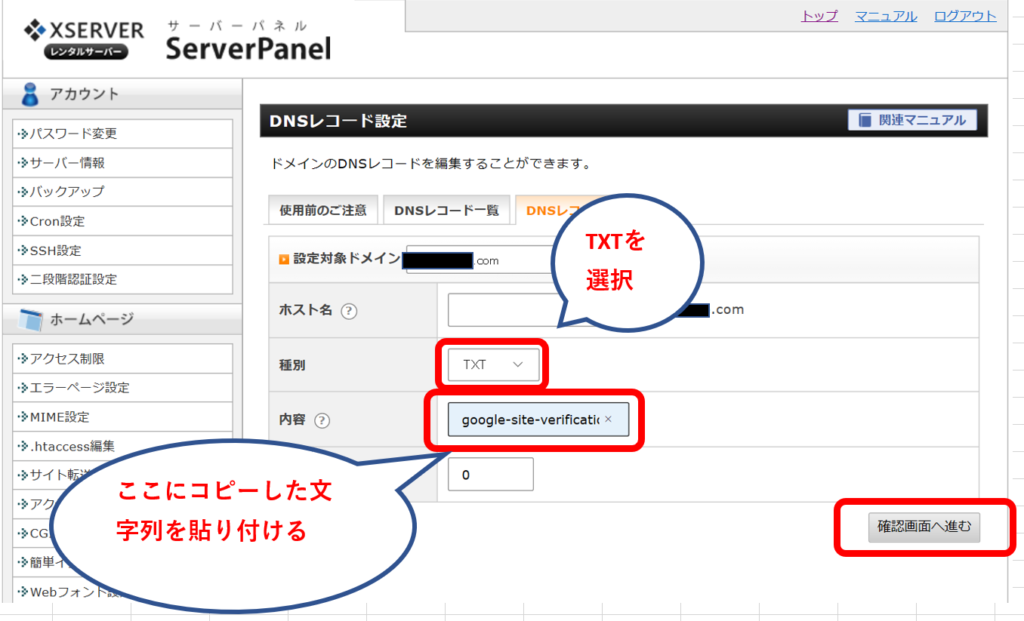
種別をTXTにします。
内容のところに、手順3でコピーした文字列を貼り付けます。
ホスト名は無記入のままで大丈夫です。
優先度も0のままで大丈夫です。
以上が入力出来たら、確認画面へ進むを押します。
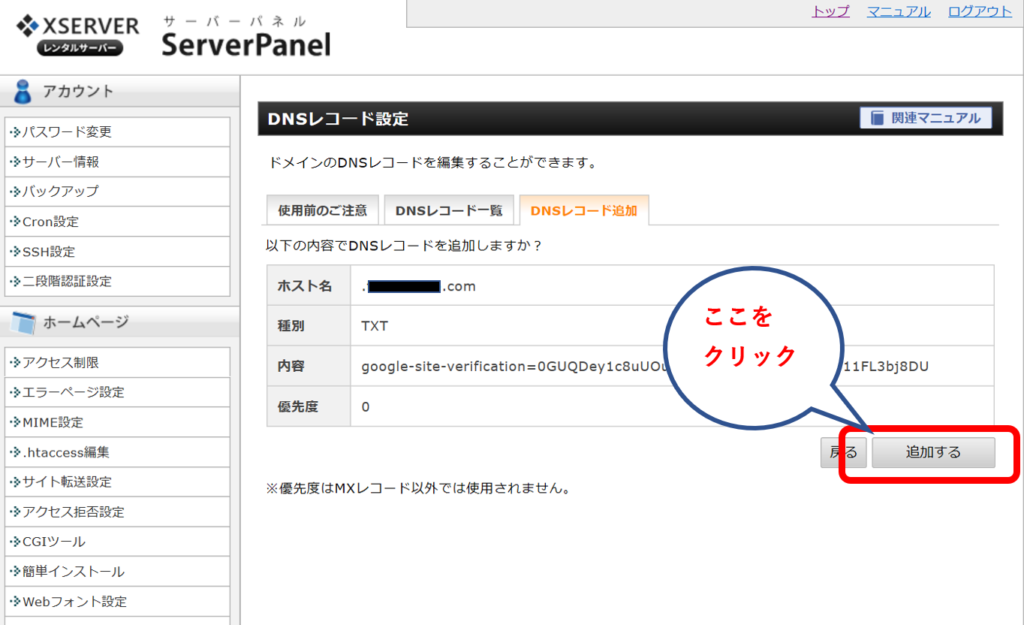
追加するをクリックします。
追加が完了すると、DNSレコ―ド一覧のところに今回追加した内容が上の方に追加されています。
手順5 Google Serch Console の画面へ
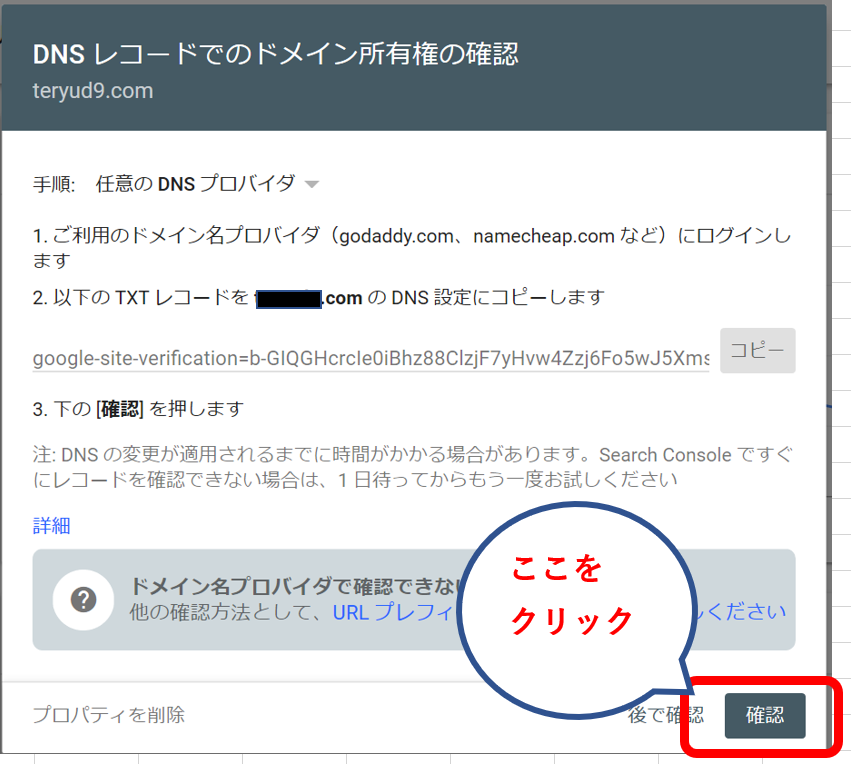
確認を押します。
このとき、
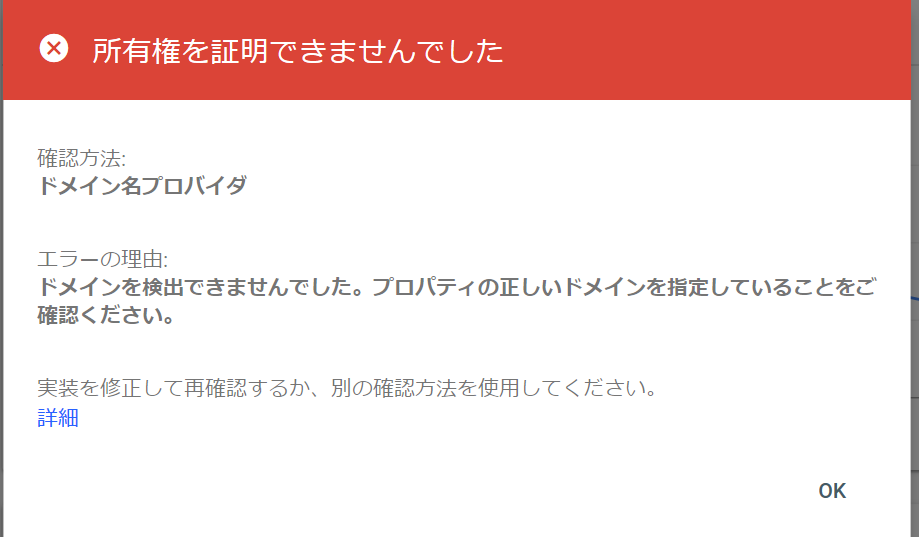
また上記のような画像が出てきた場合、
2時間ほど待ってからもう一度確認を押してください。
「所有権を確認しました」と表示されれば、完了を押してください。
これで、所有権の認証は終了です。
Google Serch Console が使えるようになります。
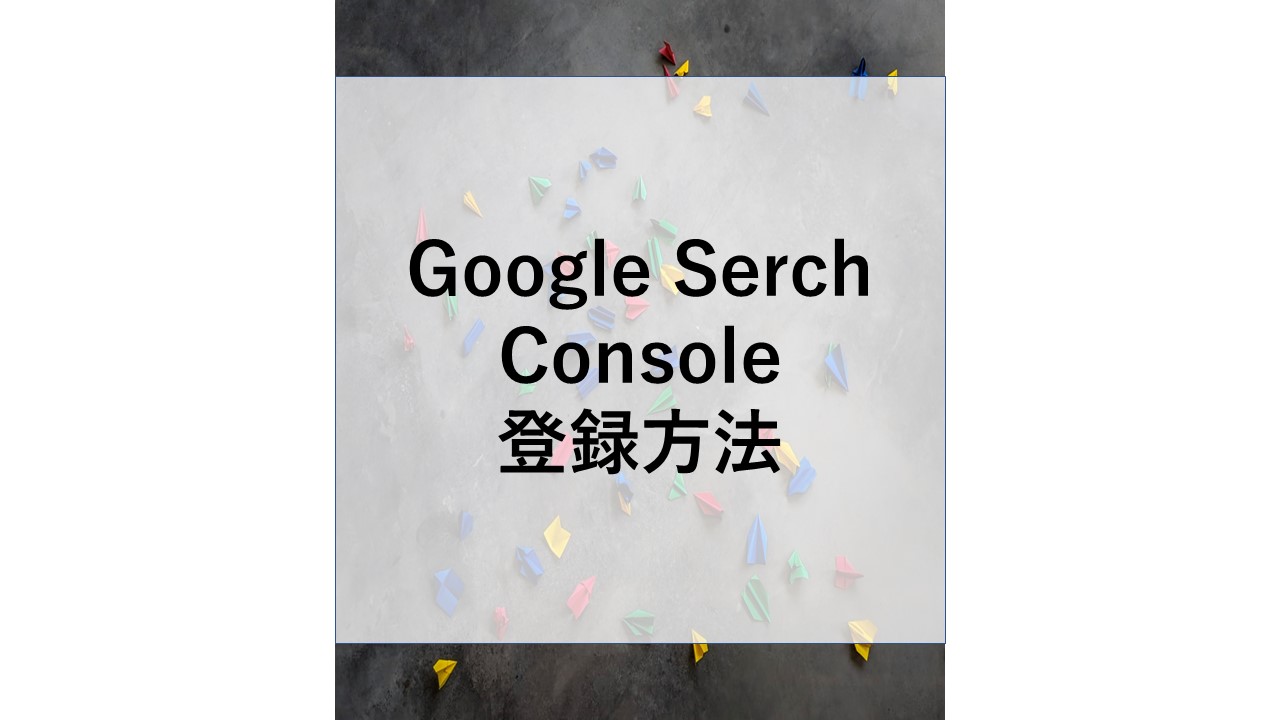
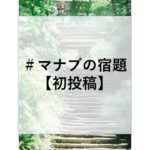

コメント